Logging In
1
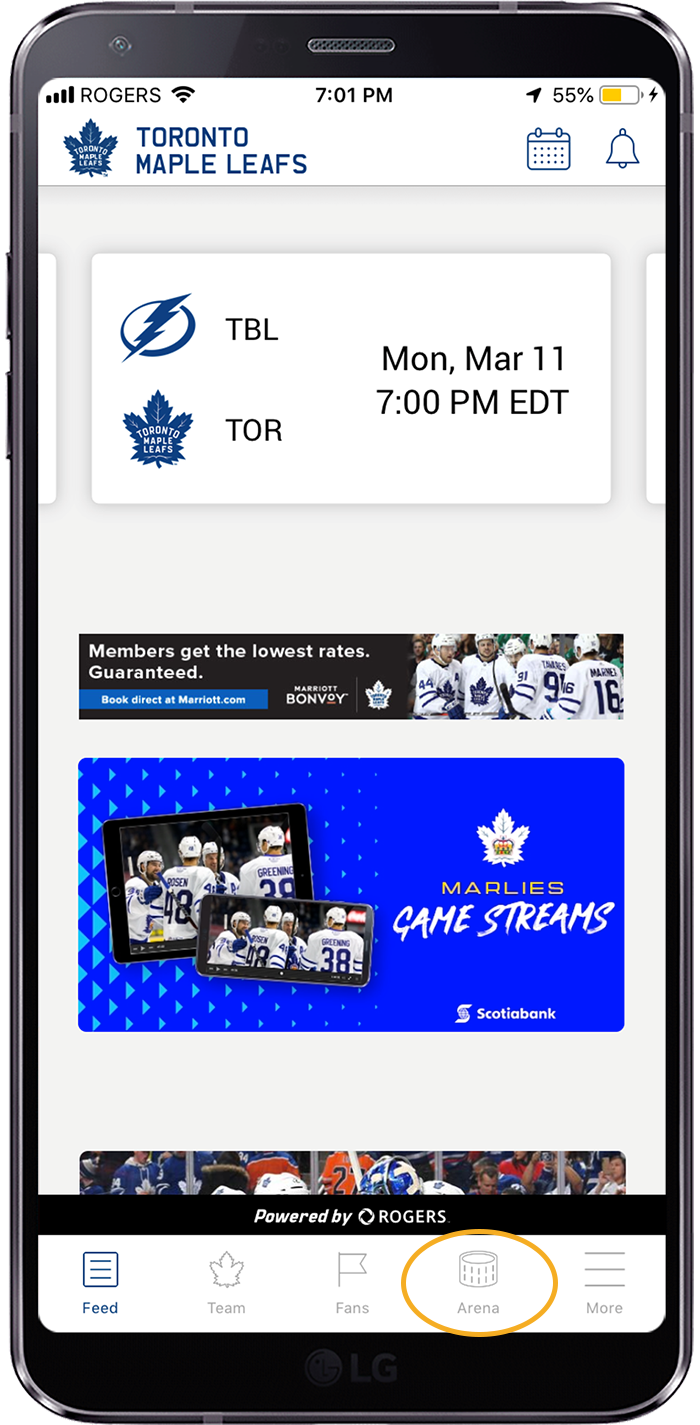
From the Feed screen, tap Arena.
2
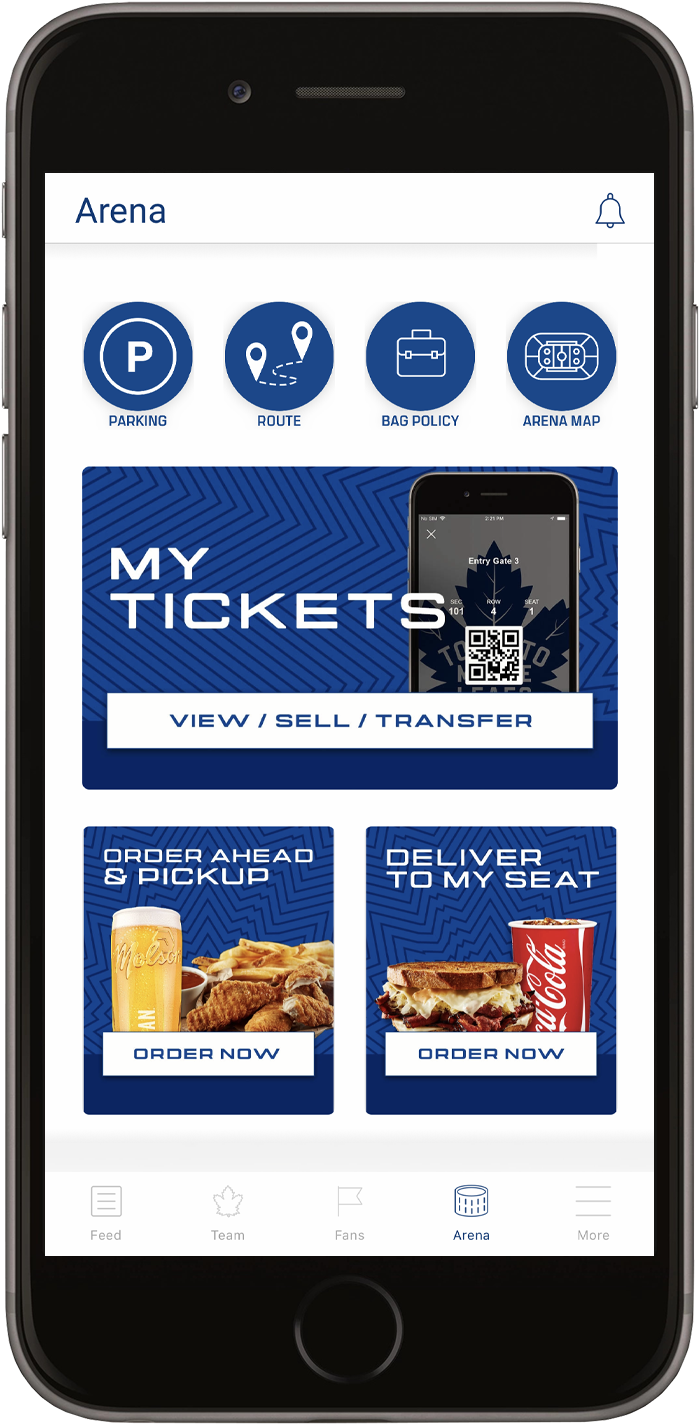
Tap My Tickets
3
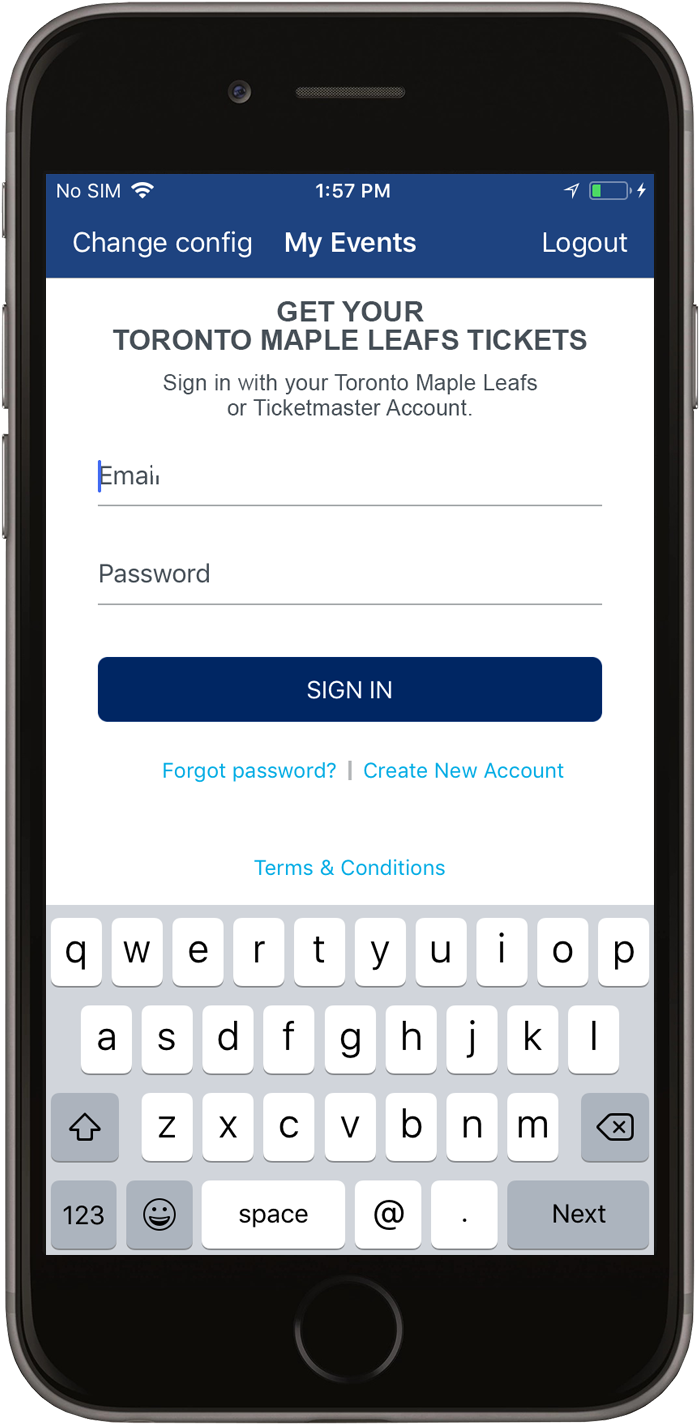
As a current season ticket member, you already have an account. Enter your email and password. Then tap Sign In.
Note: If you forgot your password, please refer to the FAQ section below.
4
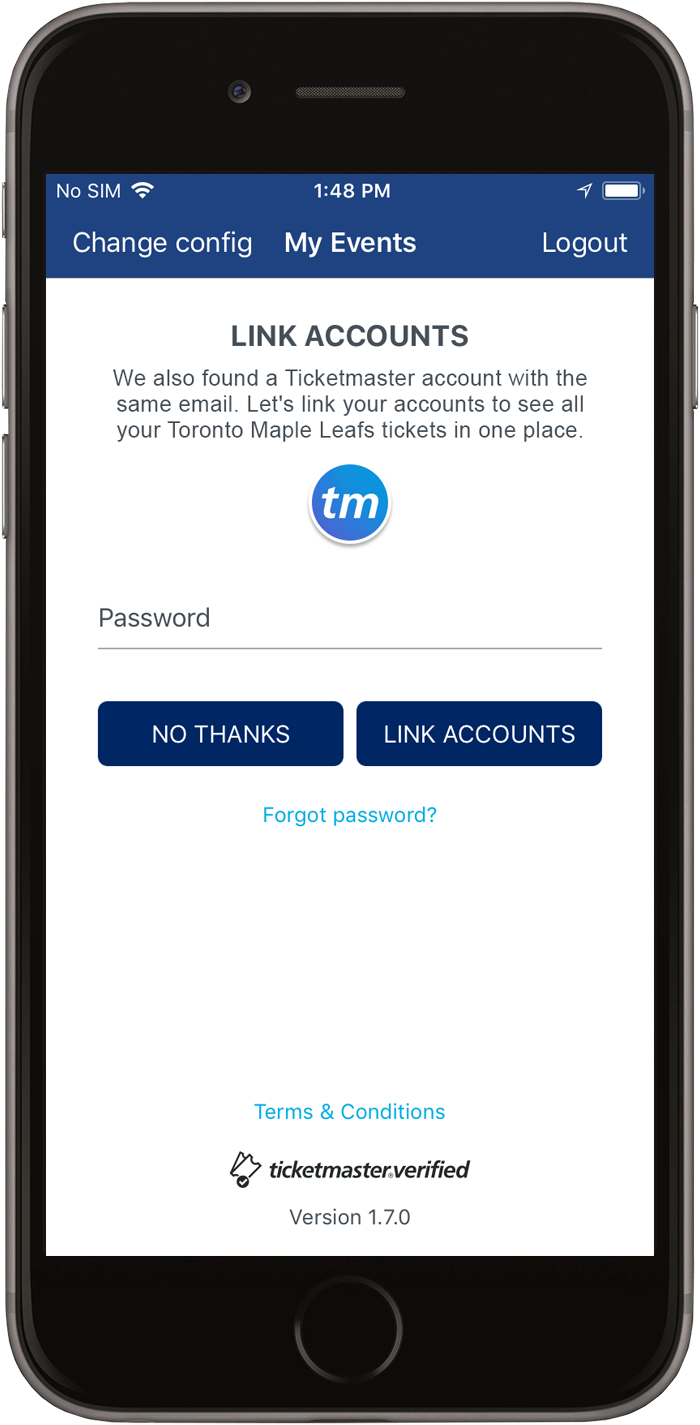
If your email is associated with a Ticketmaster account, you’ll be asked to link accounts.
This will let you see tickets purchased through Toronto Maple Leafs and Ticketmaster in one place. Enter your password and tap Link Accounts. If you don’t want to link accounts, tap No Thanks.
View Tickets/Adding to Wallet
1
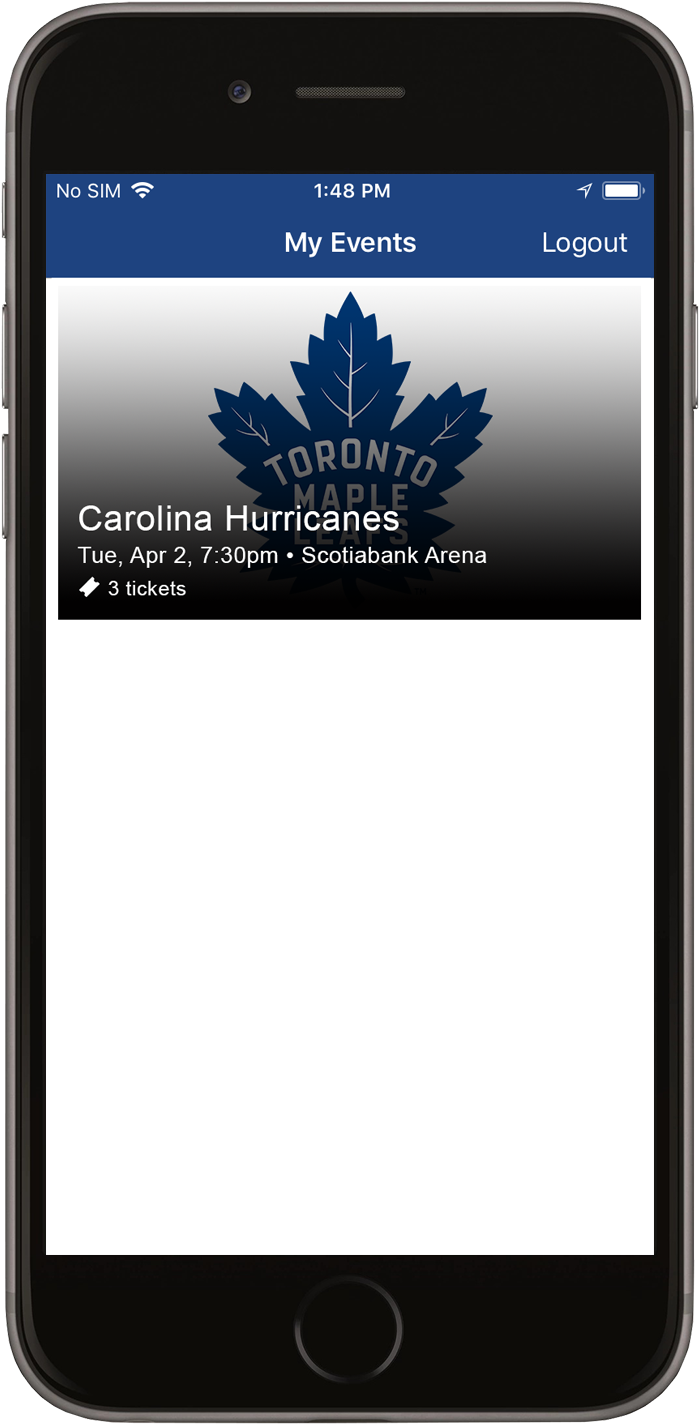
Choose the game you want to view by tapping it. Each game will show the opponent, date, time and the number of tickets you have.
2
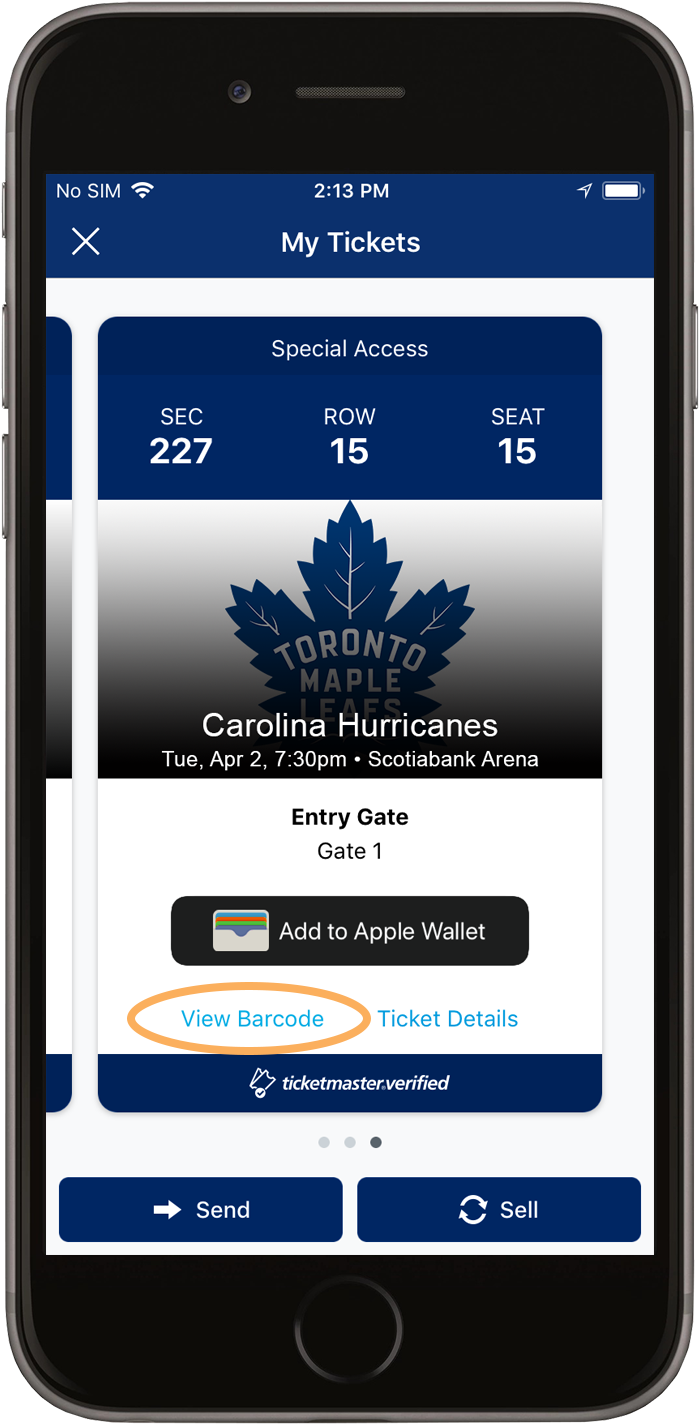
Tap View Barcode to access the QR code.
Please do not take a screenshot as it will not be scannable.
3
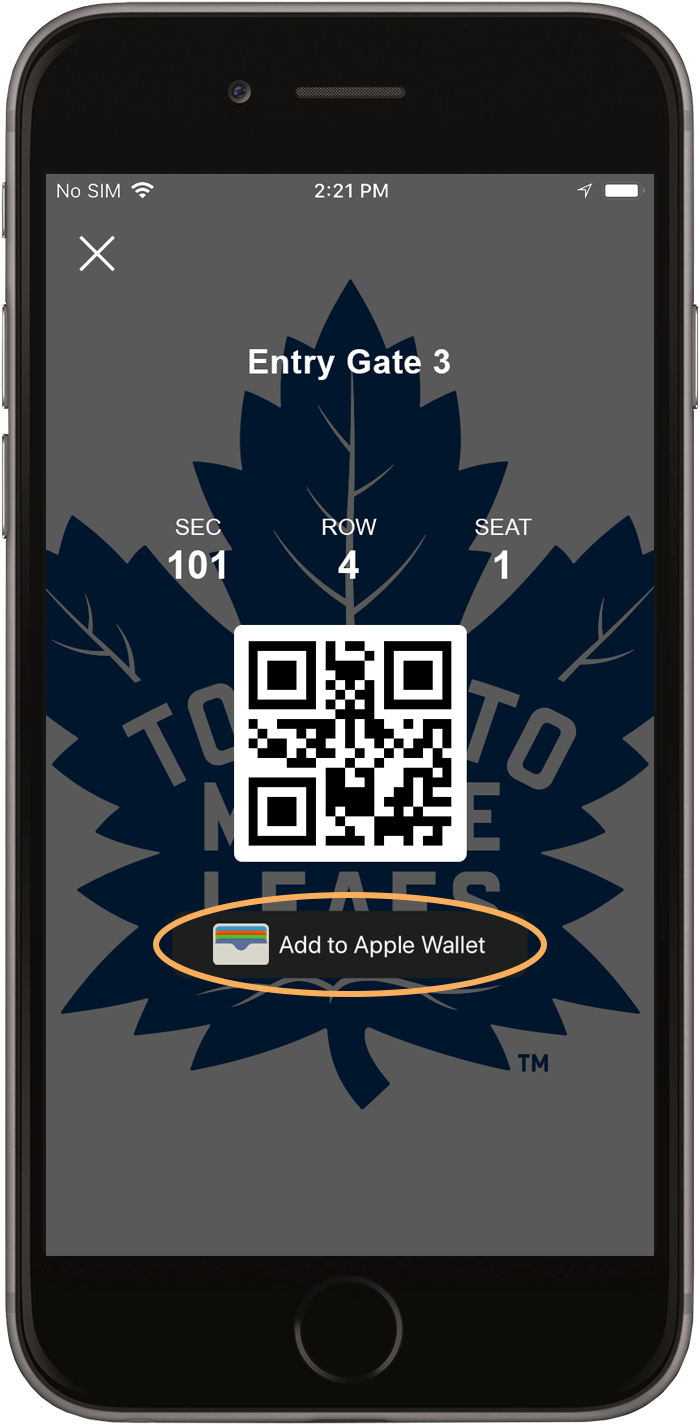
Adding to Apple Wallet/Google Pay
Tap Add to Apple Wallet or Add to Google Pay. This allows you to access your tickets without an Internet connection.
Please do not take a screenshot as it will not be scannable.
Transfer Tickets
1
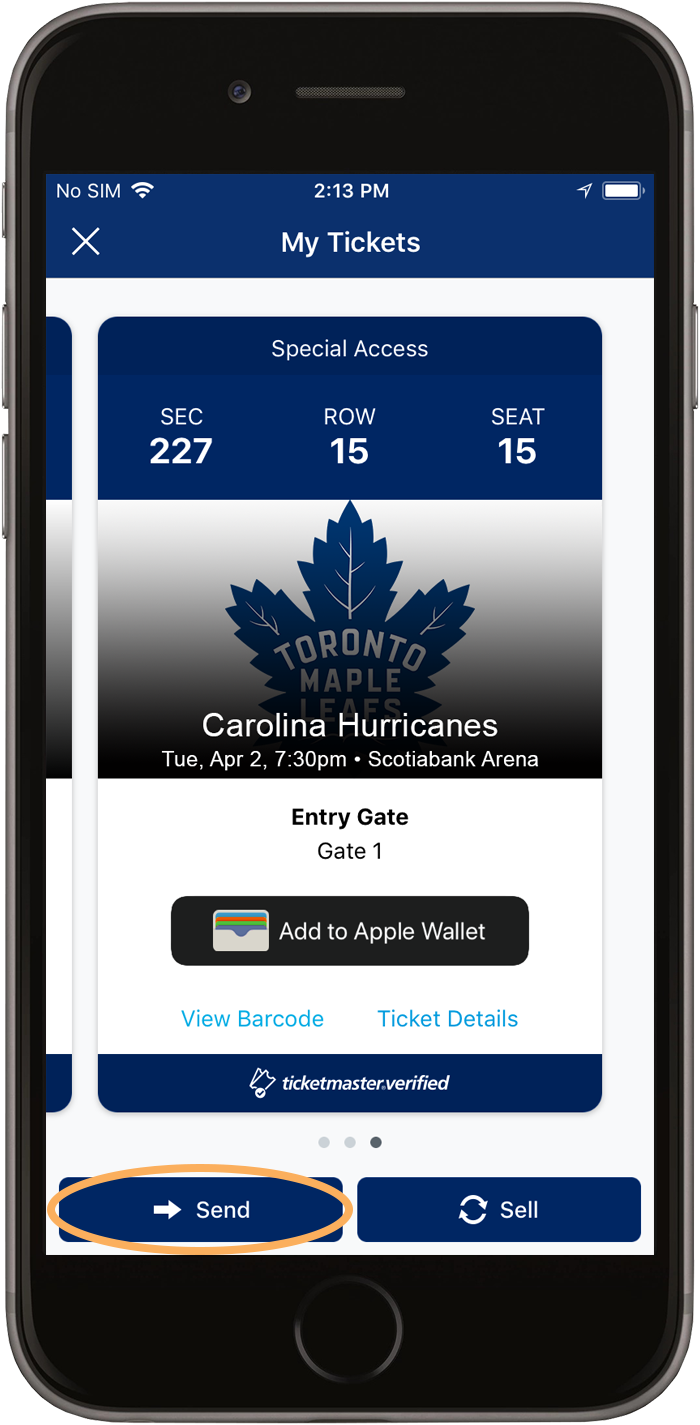
Find the game you'd like to transfer your tickets for and tap it. Then tap Send at the bottom of the screen.
2
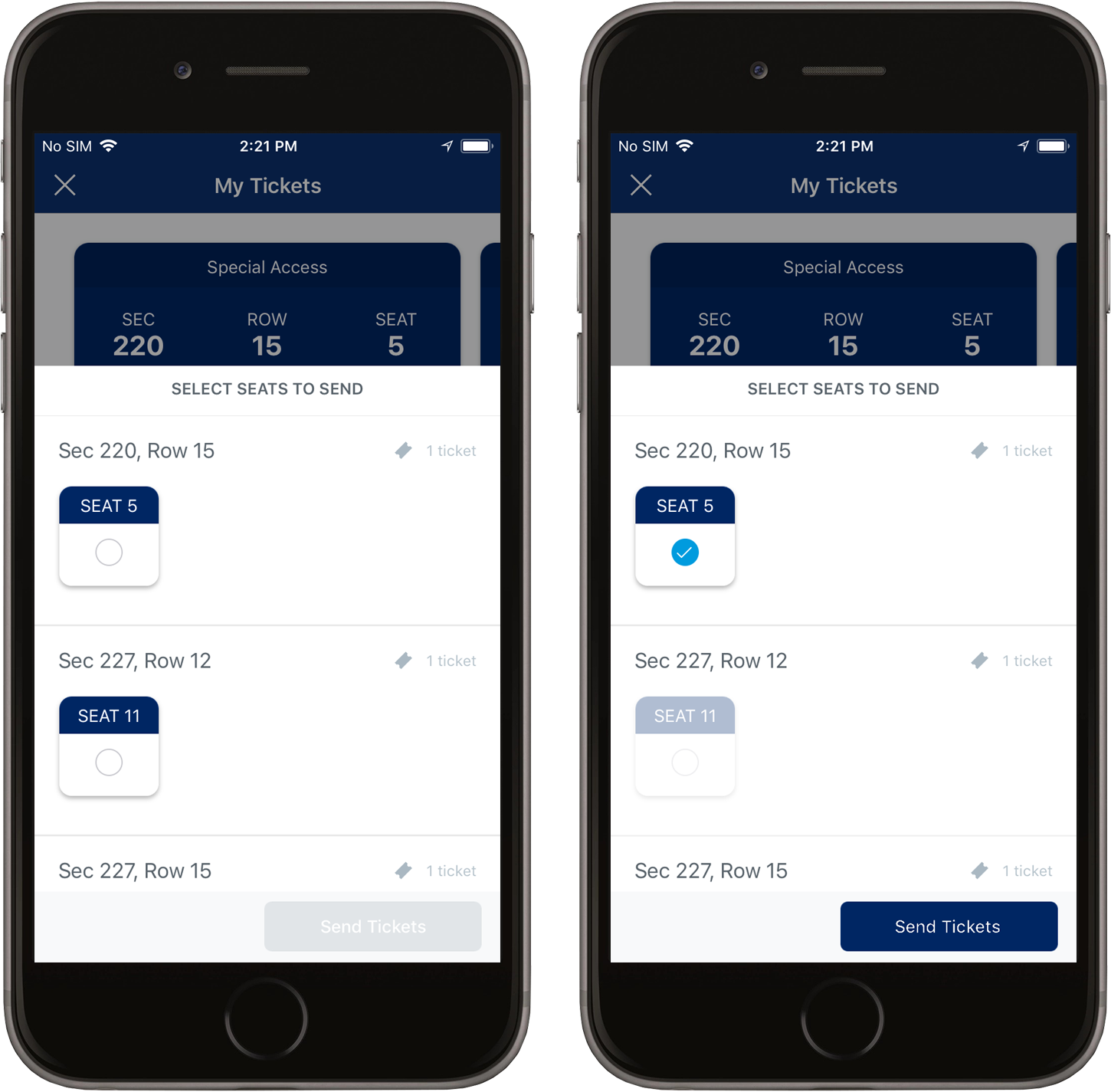
Choose the seats you want to send. Then tap Send Tickets.
3
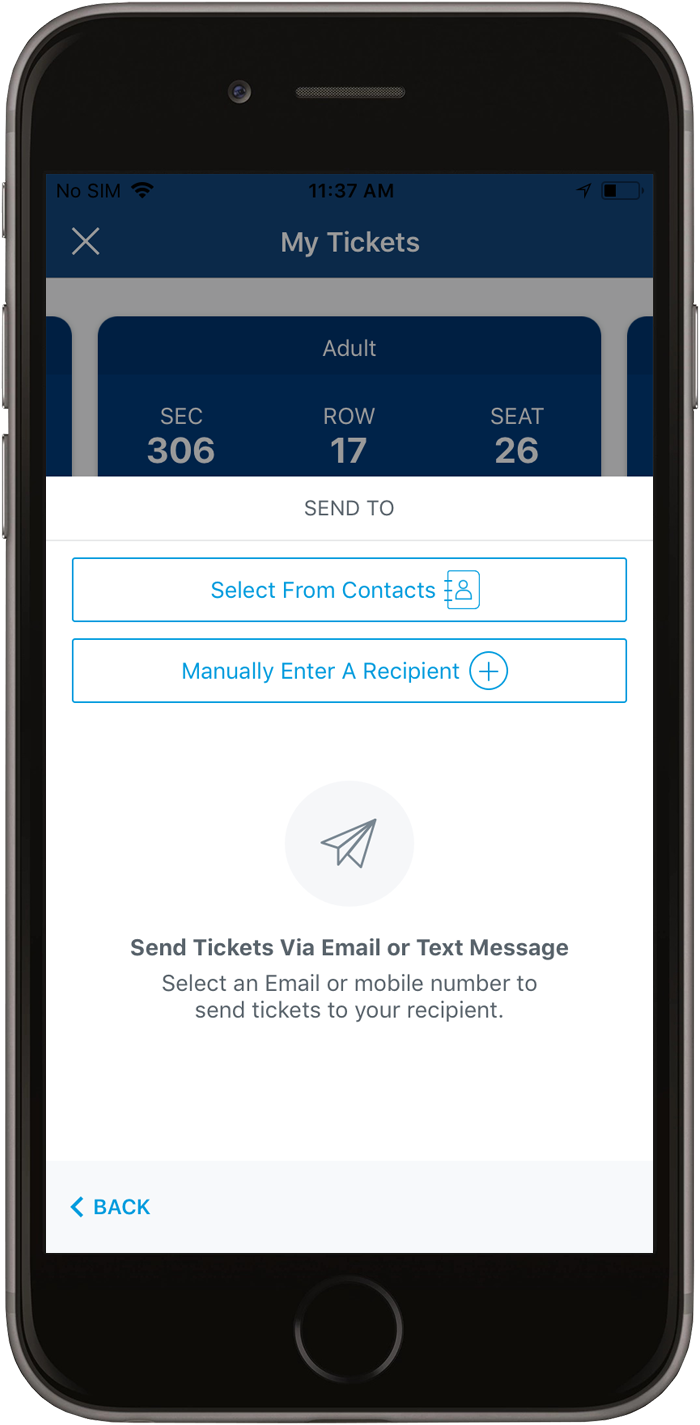
You have the option to choose to send tickets to your existing contacts or you can manually type in their information.
4
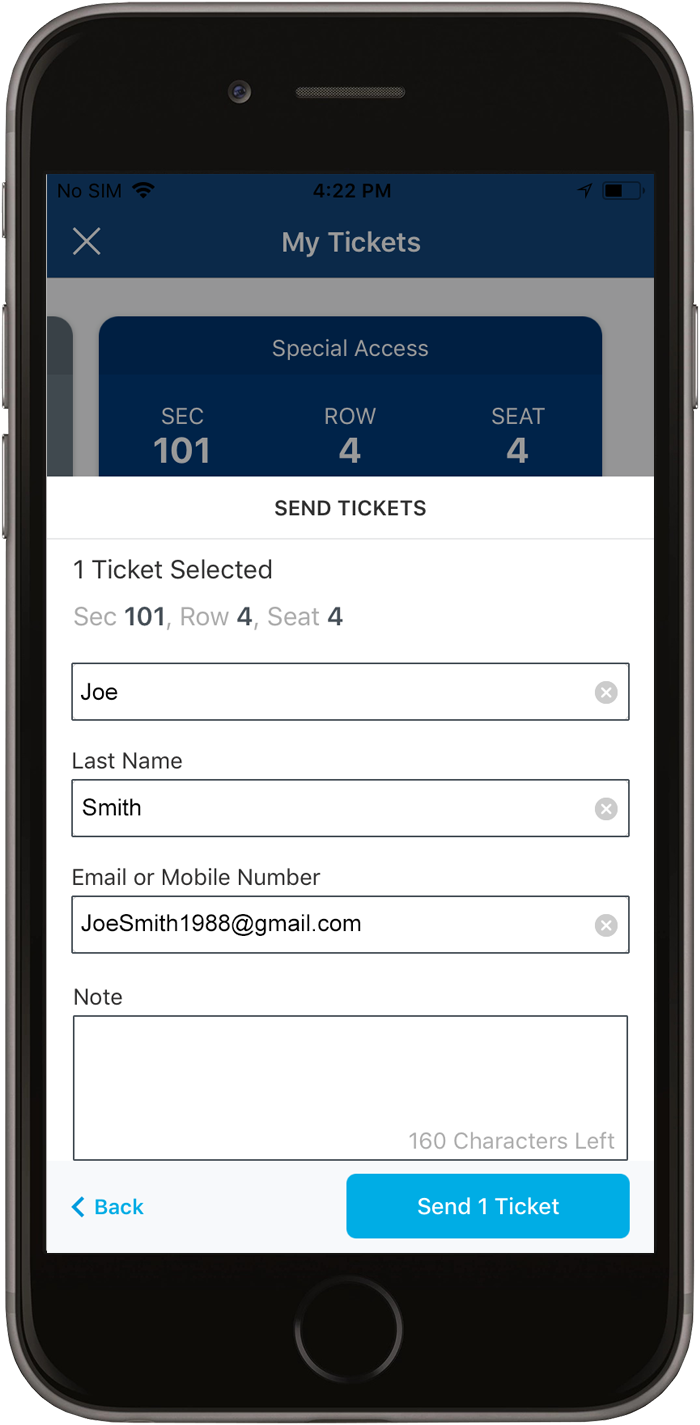
If you choose to send to one of your existing contacts, your contacts list will pop up. Select your contact and tap their email, and the fields will be automatically filled with their information.
Otherwise, fill in the fields with your recipient's information and tap Send Ticket.
5
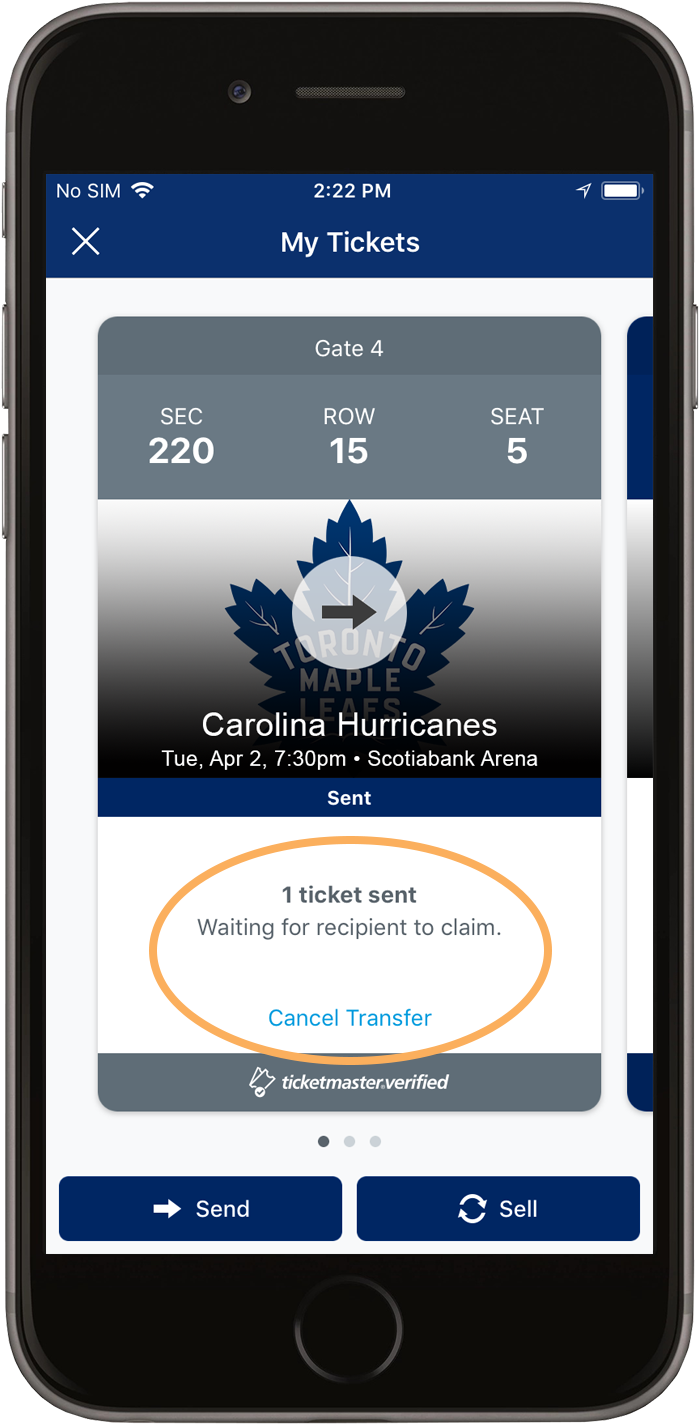
Once it is sent, the process is complete. The status will appear on the ticket. If it hasn't been accepted yet, you can stop the transfer by tapping Cancel Transfer.
6
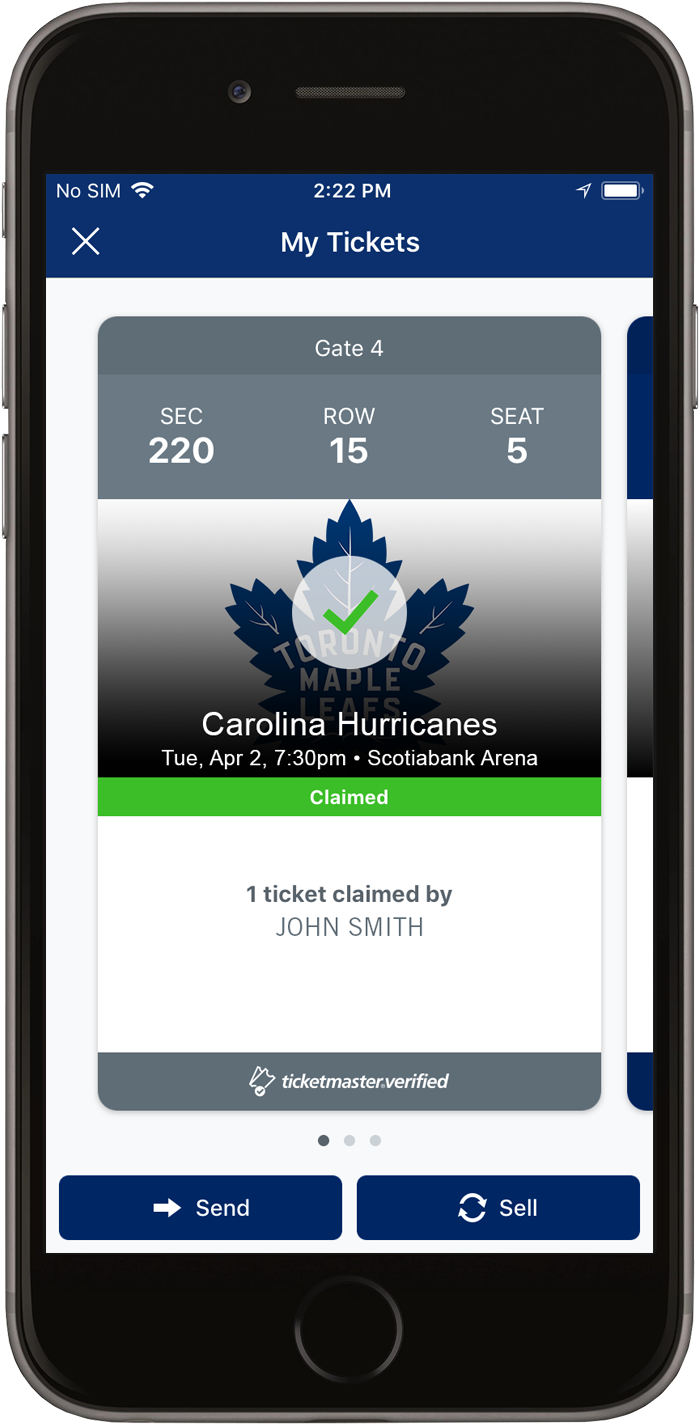
Once the recipient has accepted the tickets, the status will change to Claimed and the barcode will no longer appear.
Selling Tickets
1
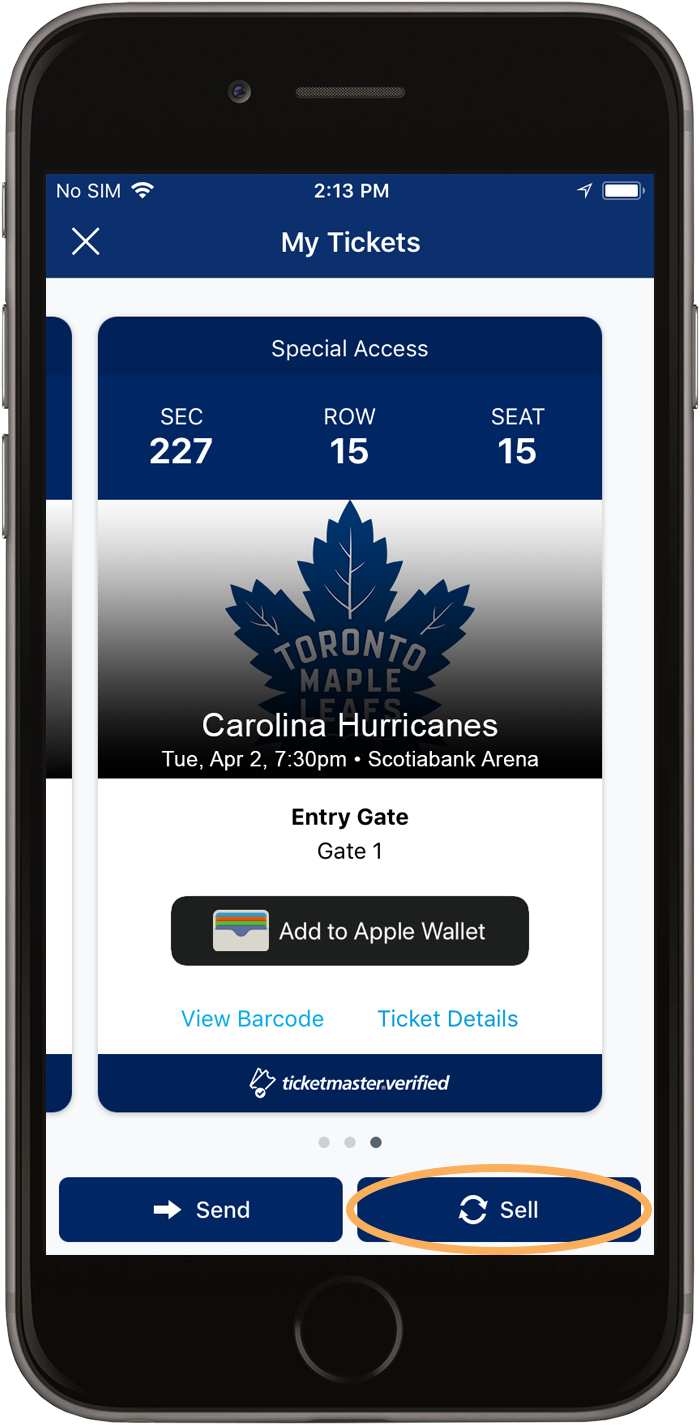
Find the game you'd like to sell your tickets for and tap it. Then tap Sell at the bottom of the screen.
2
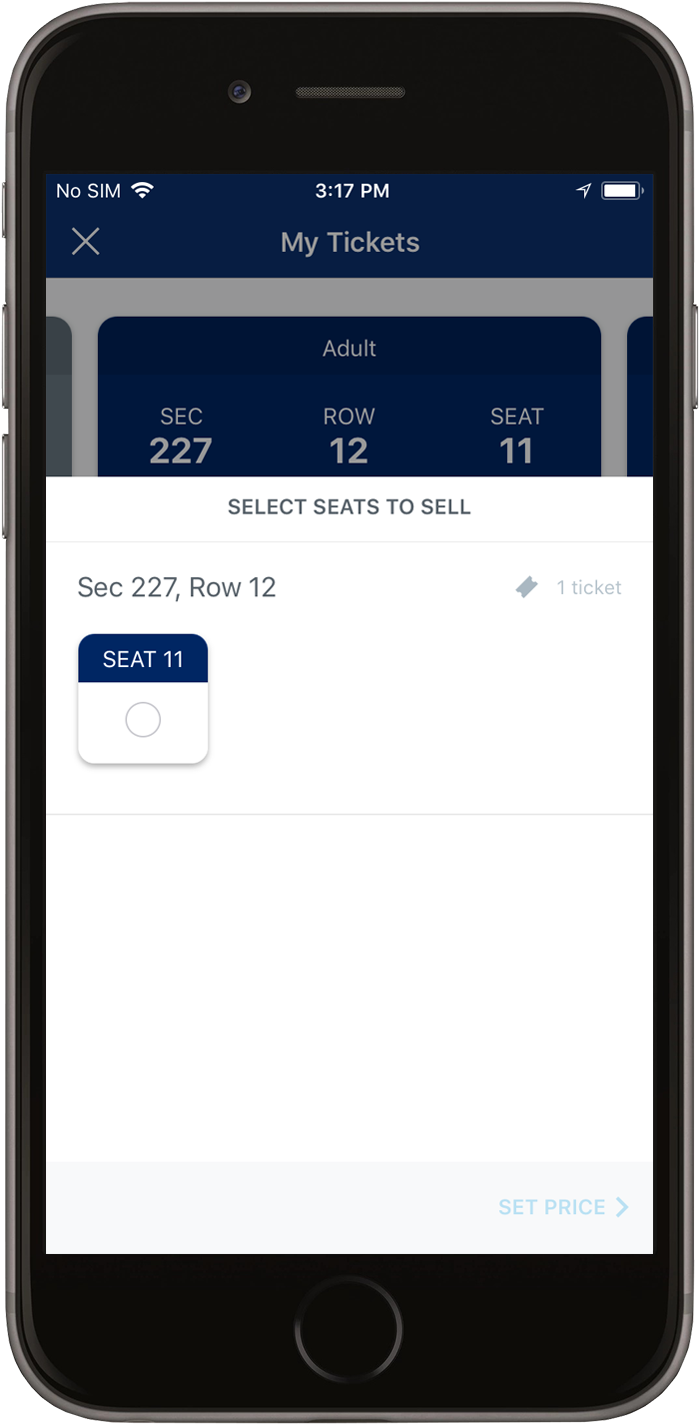
Choose the seats you want to sell. Then tap Set Price.
3
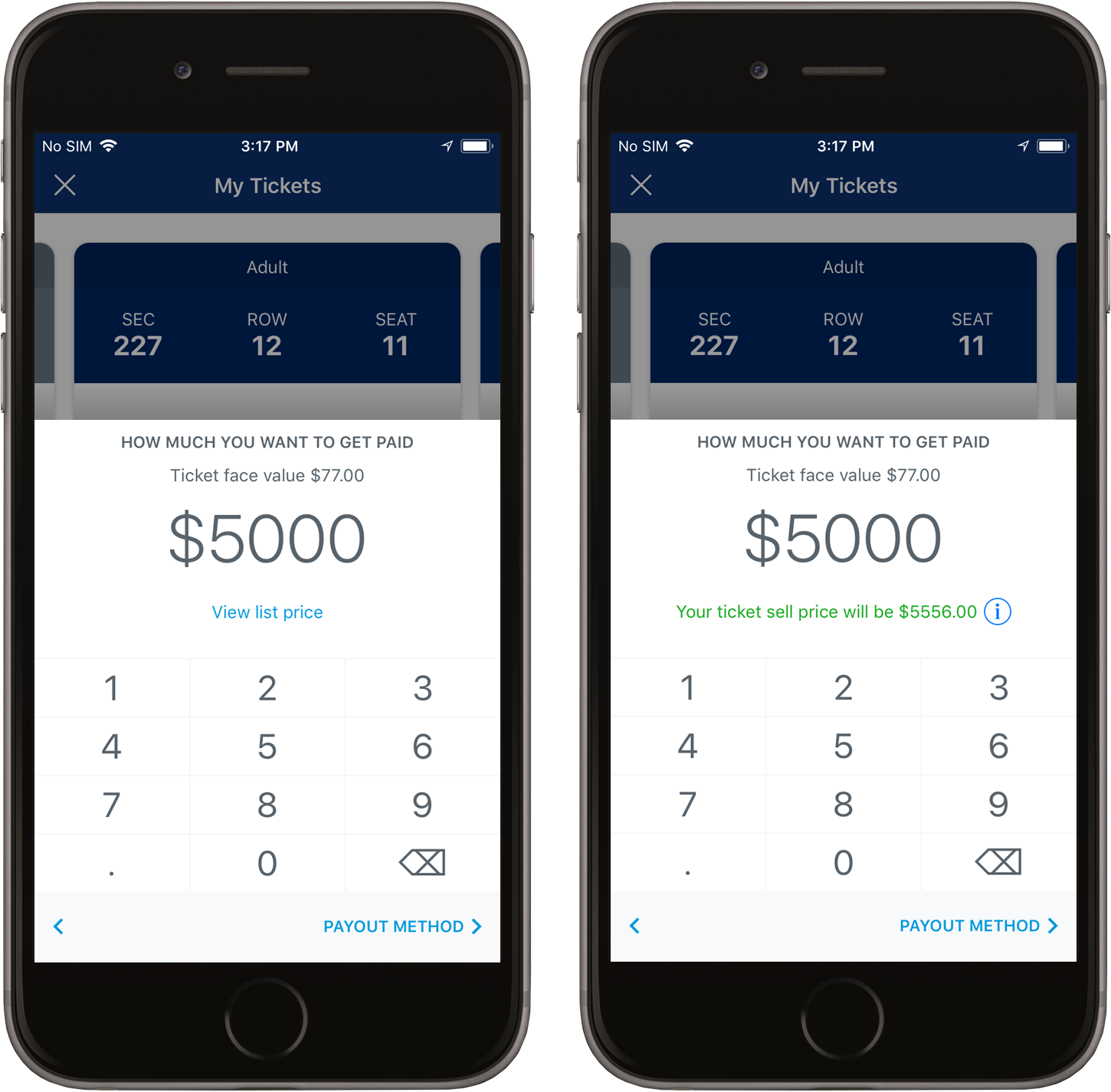
Enter your selling price. Then tap Payout Method.
4
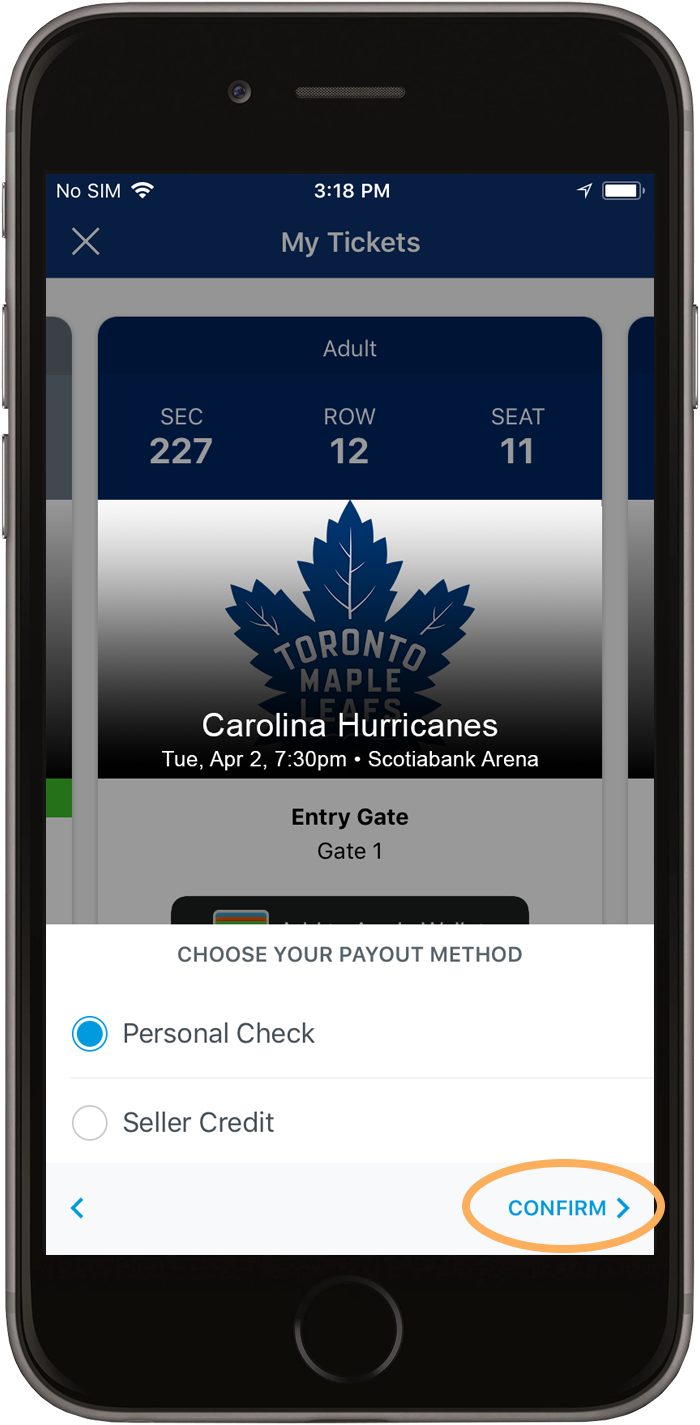
Choose your method of payment. Then tap Confirm.
Note: If you choose Personal Check, please fill out your shipping address. Typically, checks take 2 weeks to arrive after the sale.
5
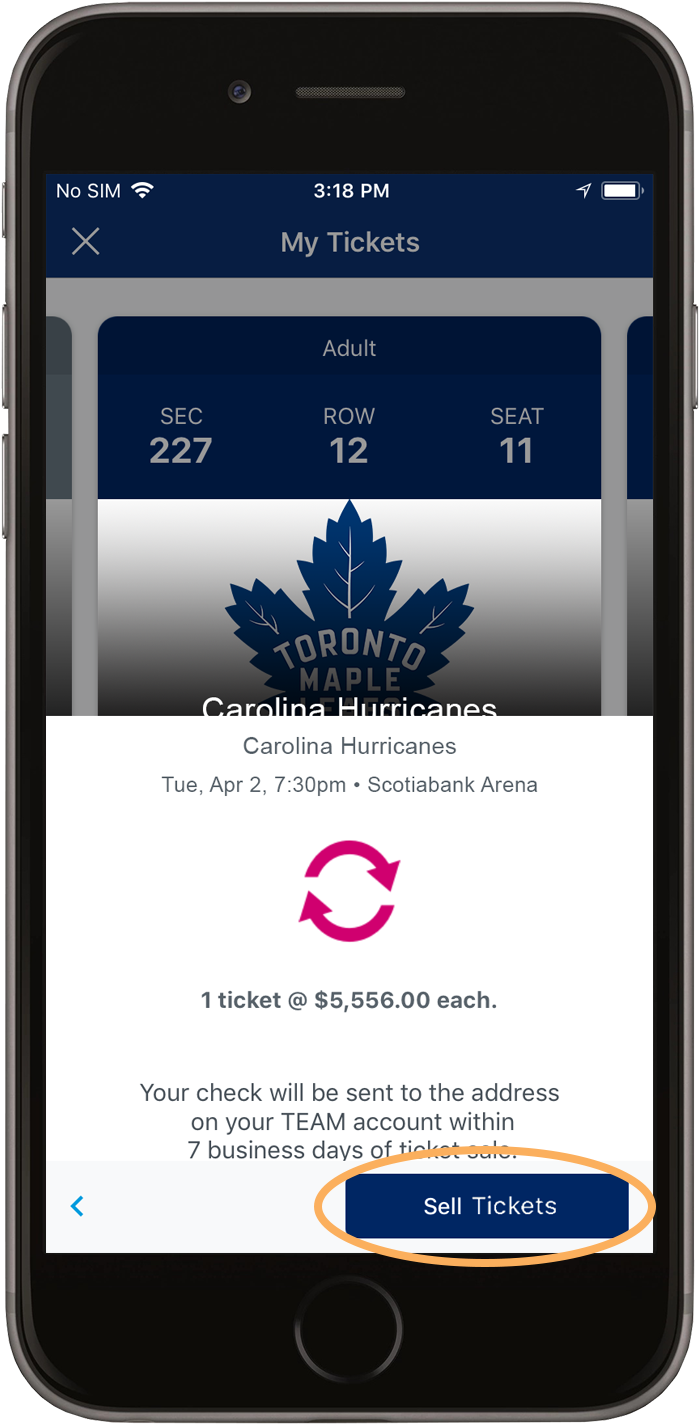
Finally, tap Sell Tickets.
6
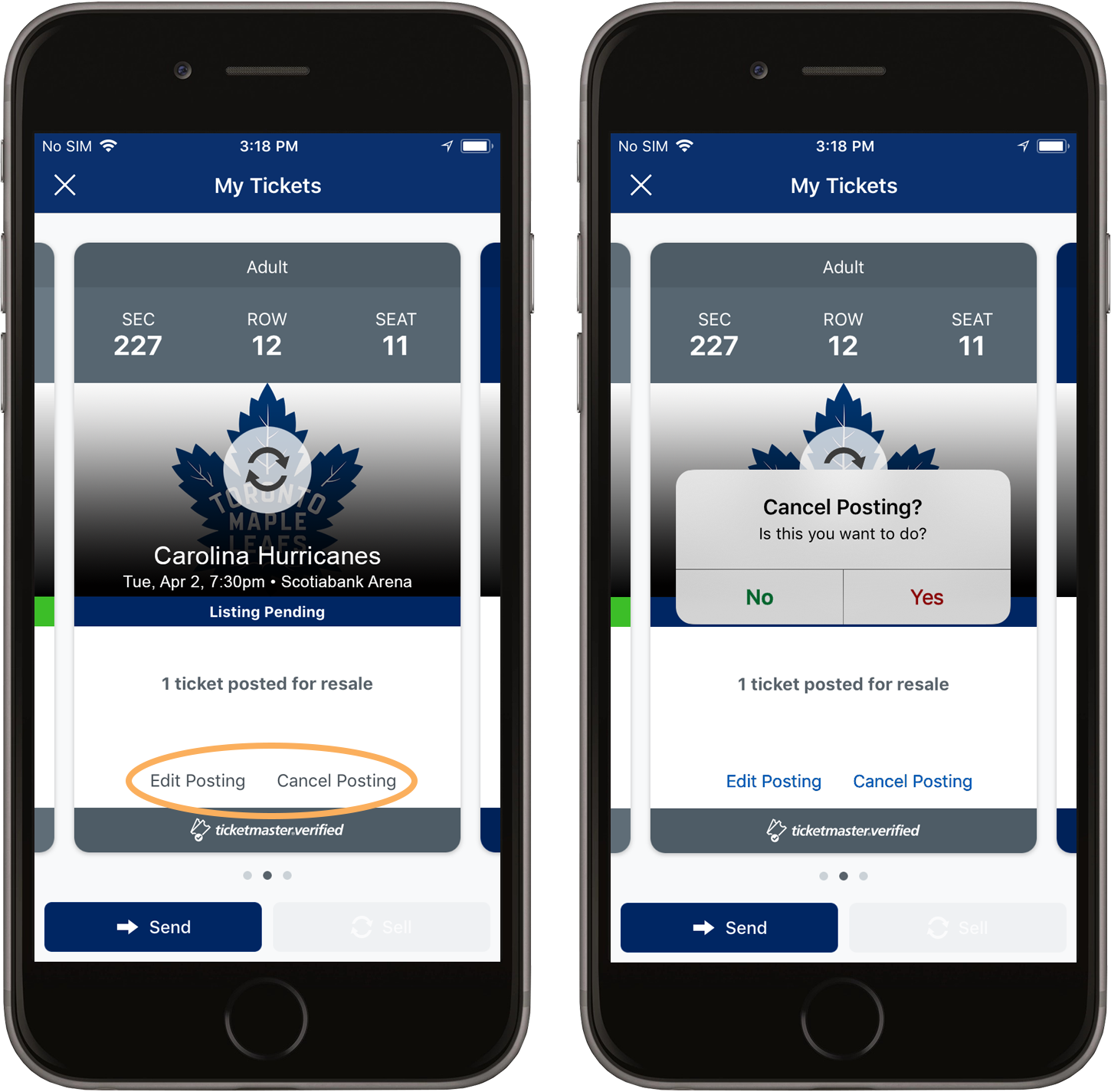
To edit or cancel the sale, select Edit Posting or Cancel Posting on the ticket. Upon the cancellation or sale, you'll get a confirmation email.
Receiving Ticket Transfer
1
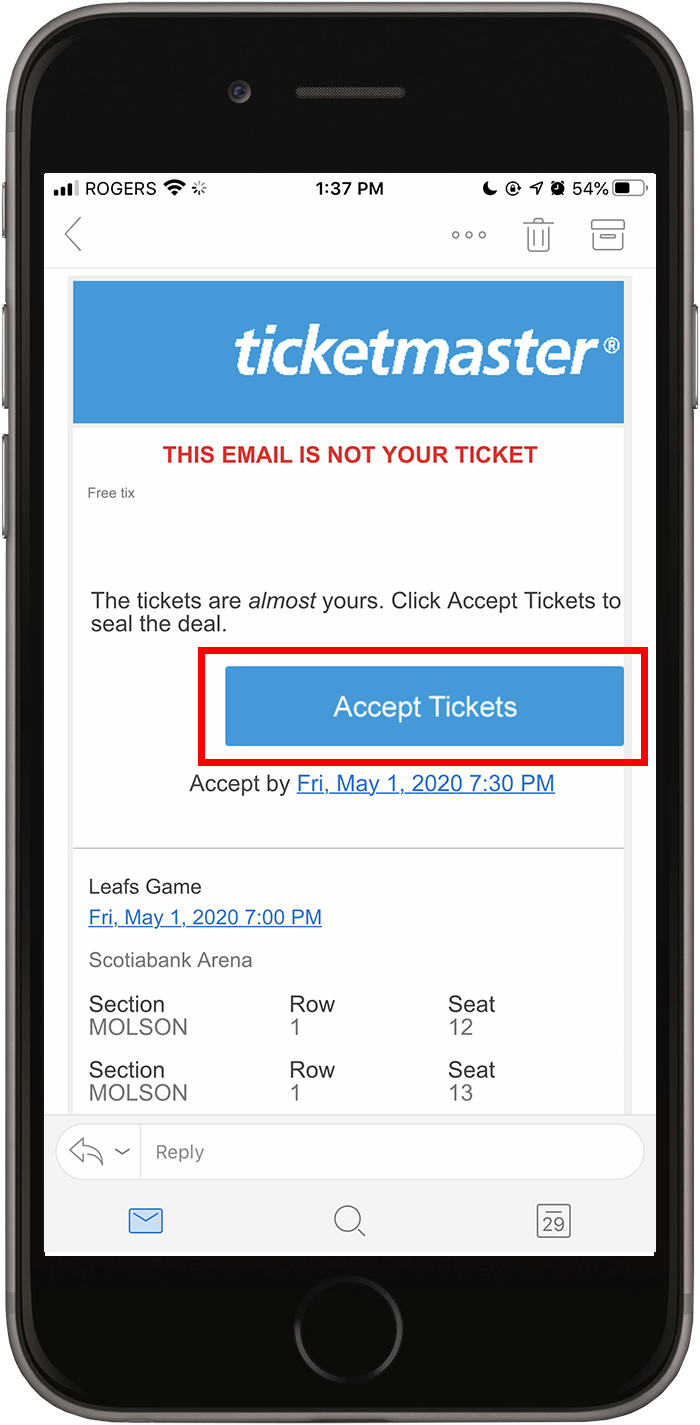
When someone transfers tickets to you, you'll get an email. Tap Accept Tickets.
NOTE: You can only accept tickets on your desktop or smartphone/tablet web browser. At this time, you can't accept transfers through the mobile app.
2
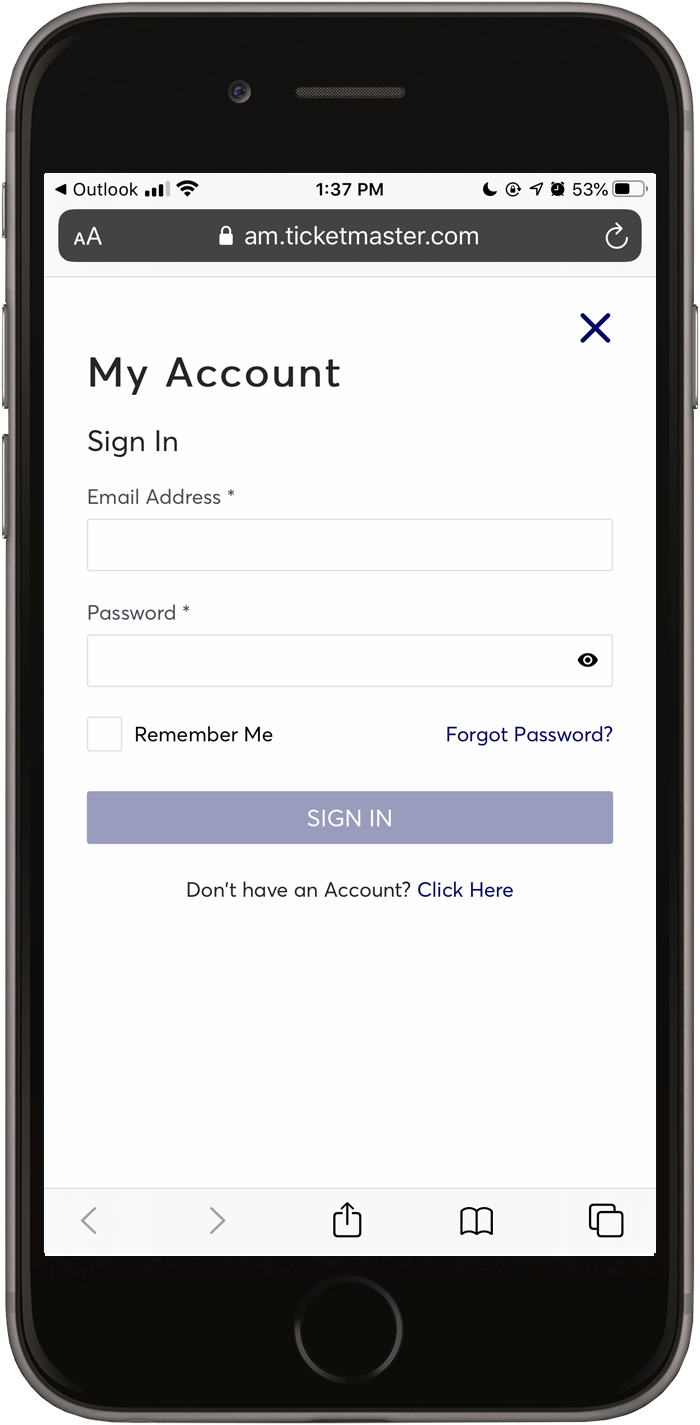
Sign in to your Membership Online Account Manager or create an account if you don't have one.
IMPORTANT: The address the email was sent to must match the address on your account to claim your tickets.
3
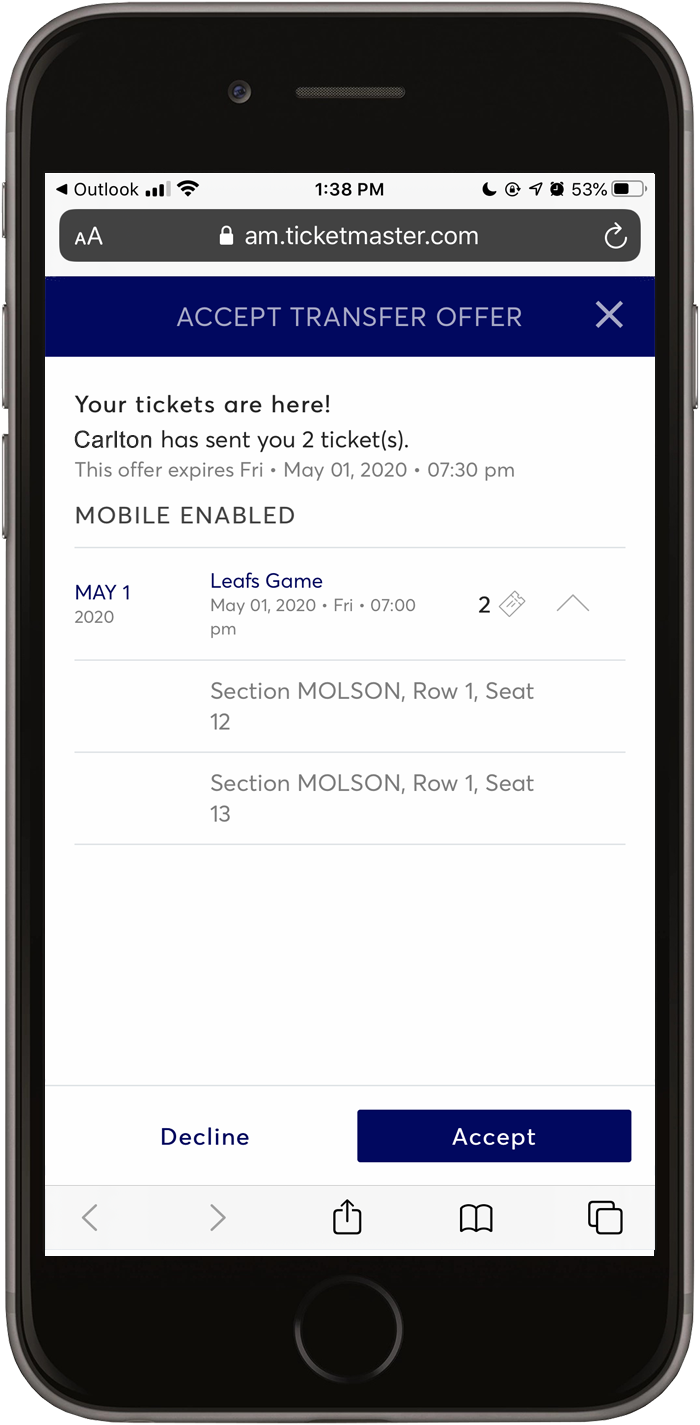
Once logged in, you’ll see the details of the game. Tap Accept Offer at the bottom of the screen.
4
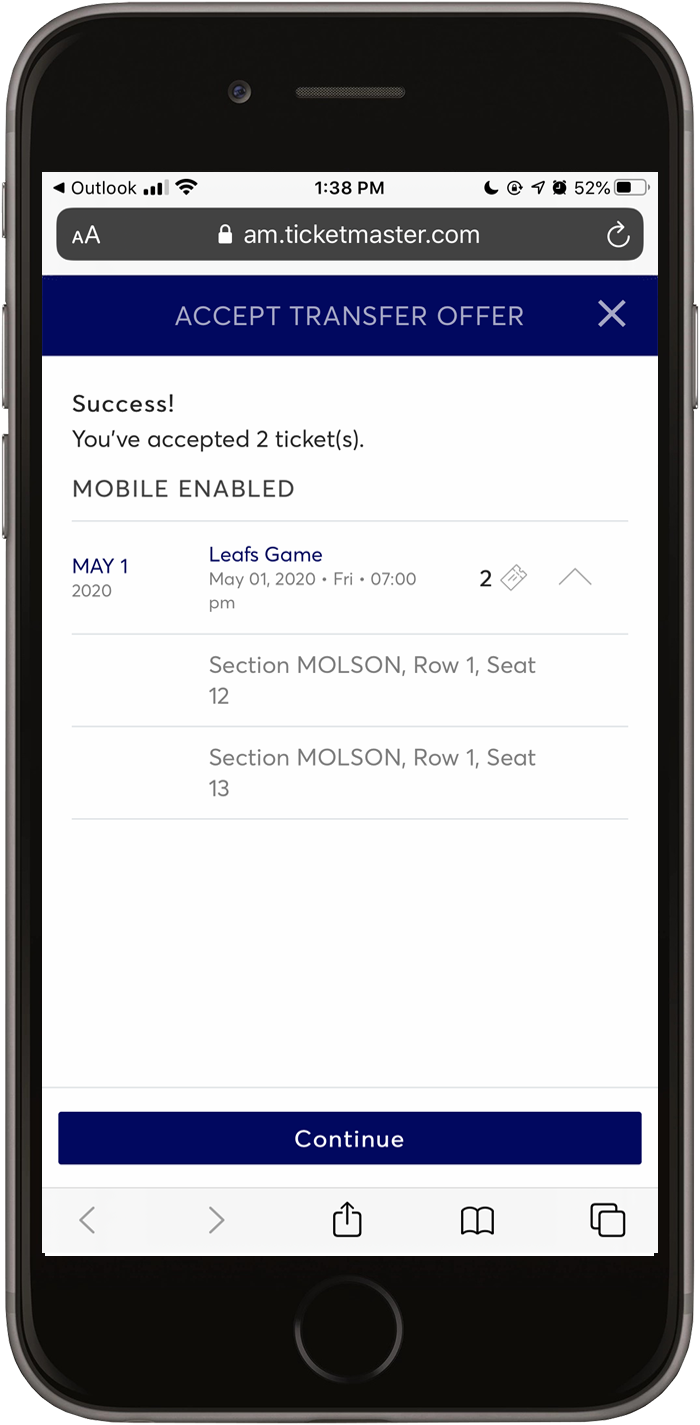
Once accepted, you'll see a confirmation screen with the game details.